Tak terasa 365 hari di tahun 2011 sudah kita lewati. Hanya dengan
hitungan jam kita sudah melangkah di tahun 2012 yang semoga bisa kita
lalui lebih baik dari pada tahun 2011 dan tahun – tahun sebelumnya.
Seperti halnya lebaran dan natal di tahun baru ini juga biasanya kita memberikan kartu ucapan selamat tahun baru kepada orang yang kita sayangi baik itu keluarga, teman atau kekasih kita. Sayangnya desain kartu ucapan tahun baru selalu itu-itu saja dan bisa jadi membuat kita bosan. Namun dengan sedikit kemampuan photoshop kita bisa membuat sendiri kartu ucapan sesuai dengan selera kita. Berikut langkah-langkah pembuatannya.
STEP 1
Siapkan file baru dengan ukuran 500 x 300 px.
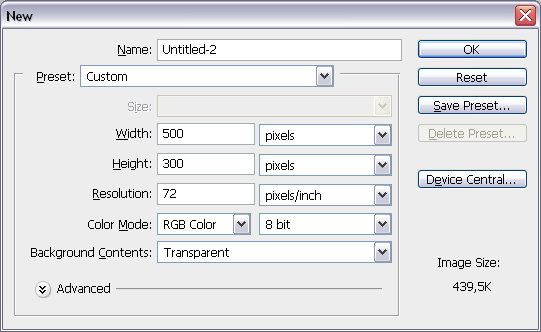
STEP 2
Dengan gradient tool beri warna file kita sehingga tampak seperti gambar berikut.

STEP 3
Sekarang kita akan bekerja dengan brush tool. Pilih Soft Round Brush kemudian aktifkan jendela brush dengan menekan tombol F5. atau menu window >> brush. Kemudian centang pilihan Shape dynamics, scatering dan smoothing dan atur settingannya seperti gambar berikut.
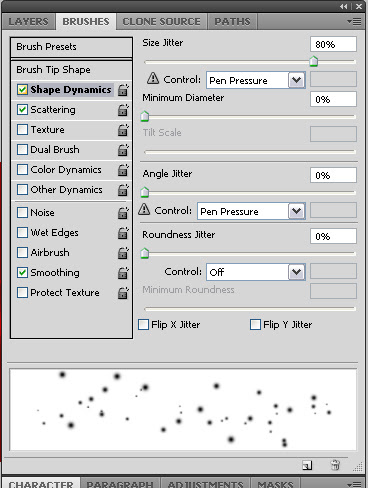

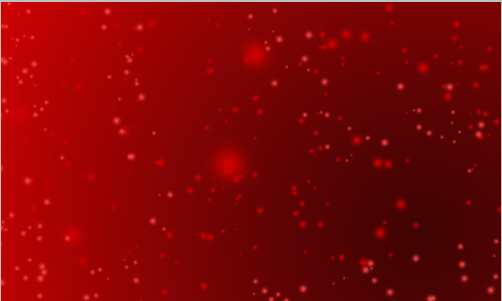
STEP 4
Beri tulisan “2012″ dengan warna hitam kemudian atur opacitynya menjadi 50 % dan beri efek outer glow pada blend options.


STEP 5
Kembali kita akan bekerja dengan brush tool. sekarang pilih brush tool yang tidak tersedia di photoshop. Maka dari itu kita harus mendownloadnya terlebih dahulu di sini. untuk memasukan brush yang baru kita download bisa kamu lihat di gambar berikut



STEP 6
Pilih brus yang kalian inginkan dan sapukan di area kerja kalian.

Hasilnya akan tampak seperti gambar dibawah ini.

sumber: http://bhinekanews.com/membuat-kartu-ucapan-tahun-baru-dengan-photoshop-cs4/
Seperti halnya lebaran dan natal di tahun baru ini juga biasanya kita memberikan kartu ucapan selamat tahun baru kepada orang yang kita sayangi baik itu keluarga, teman atau kekasih kita. Sayangnya desain kartu ucapan tahun baru selalu itu-itu saja dan bisa jadi membuat kita bosan. Namun dengan sedikit kemampuan photoshop kita bisa membuat sendiri kartu ucapan sesuai dengan selera kita. Berikut langkah-langkah pembuatannya.
STEP 1
Siapkan file baru dengan ukuran 500 x 300 px.
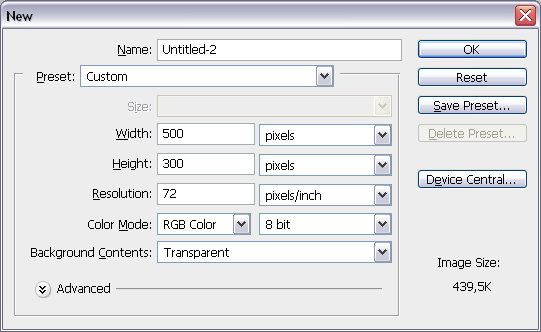
STEP 2
Dengan gradient tool beri warna file kita sehingga tampak seperti gambar berikut.

STEP 3
Sekarang kita akan bekerja dengan brush tool. Pilih Soft Round Brush kemudian aktifkan jendela brush dengan menekan tombol F5. atau menu window >> brush. Kemudian centang pilihan Shape dynamics, scatering dan smoothing dan atur settingannya seperti gambar berikut.
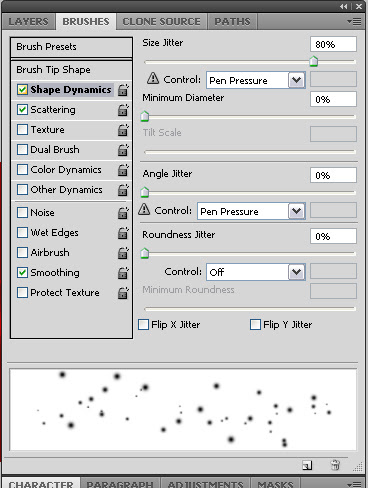

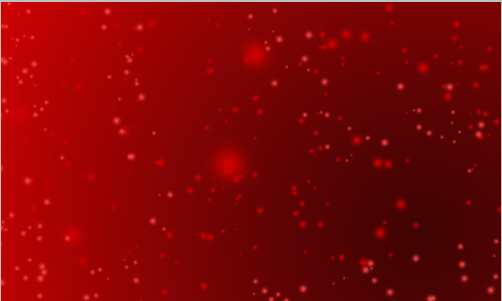
STEP 4
Beri tulisan “2012″ dengan warna hitam kemudian atur opacitynya menjadi 50 % dan beri efek outer glow pada blend options.


STEP 5
Kembali kita akan bekerja dengan brush tool. sekarang pilih brush tool yang tidak tersedia di photoshop. Maka dari itu kita harus mendownloadnya terlebih dahulu di sini. untuk memasukan brush yang baru kita download bisa kamu lihat di gambar berikut



STEP 6
Pilih brus yang kalian inginkan dan sapukan di area kerja kalian.

Hasilnya akan tampak seperti gambar dibawah ini.

sumber: http://bhinekanews.com/membuat-kartu-ucapan-tahun-baru-dengan-photoshop-cs4/